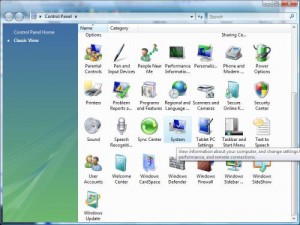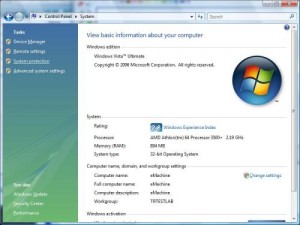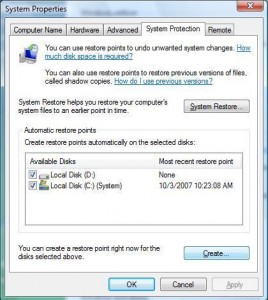Last updated on September 9th, 2013 at 01:53 pm
I installed a disk monitor – a program that checks my hard drives for hardware errors – it was reporting back low importance “Volsnap Error 33” – searching the internet for ways to fix this was not finding results that told me how to fix this – but I did learn that this was a fairly normal error… basically, volsnap copies files when updating if the service is turned on – it is a built-in windows backup feature called Volume Shadow Copy.
Managing this service through the tool VSSADMIN is a REAL pain in the rear – first you need to run the CMD prompt as an admin (and start using “Run this command as an Administrator) – then you need to use the archaic and non-standard windows commands to setup volsnap space on your drives… really? This is a HUGE pain in the rear – no-one would do this – even I didn’t want to do it!
Searching tons of posts on various forums and I found that even in places like SevenForum.com and the Acronis Support Forum – people were getting the run around.
I know you can manage the space for Volsnap from the windows gui – but finding it was proving difficult – it was not found in volume manager, not in system manager under drives or volume… grrrrr…..
Then I stumbled on this post: TechRepublic.com – How do I configure and use Shadow copy in Microsoft Vista
I’m grabbing part of this for here, and they have a habit of making content unavailable….
Shadow copy configuration
Before you can use the shadow copy feature, you must make sure it is enabled. Shadow copy does require additional system resources, so you should weigh the benefits of file restoration with the availability of system resources. For most, the benefits will outweigh the additional system requirements, but your situation may dictate a different approach.
Configuration settings for shadow copy can be found in Vista System Properties. Navigate to the Control Panel and click the System Properties icon, as shown in Figure A. You can also type system into the Desktop Search box on the Start Menu.
In the System Properties window (Figure B), click the System Protection link on the left-hand side of the screen. It is odd, but I could find no keyword that would lead me directly to the System Protection screen from the Desktop Search. The intermediate step to System Properties seems to be required.
Once you get to the System Properties dialog window, click the System Protection tab to reach the configuration screen for shadow copy (Figure C). Make sure to check the drives for which you would like shadow copy to be available. If you want, you can create a restore point immediately by clicking the Create button. Under normal conditions, a new restore point is created as part of the shutdown/boot process.
You can also restore to a previous point from this screen if you want to and if a restore point exists. Click OK when your configuration is complete.
The short version is this…
Control Panel – System – System Protection (in the left-side bar) – System Protection Tab of the System Protection CP – Change disk settings
I setup 10% on most disks for volsnap files – should be plenty.
Thank me for putting this together with a coffee via: